いつの間にか、どんどん溜まっていくiPhone内の写真データ。
いつかは整理しようと、放置することが多いんですよね。
年の始めと言うことで、思い切ってiPhone内の写真データを全部削除してみました。 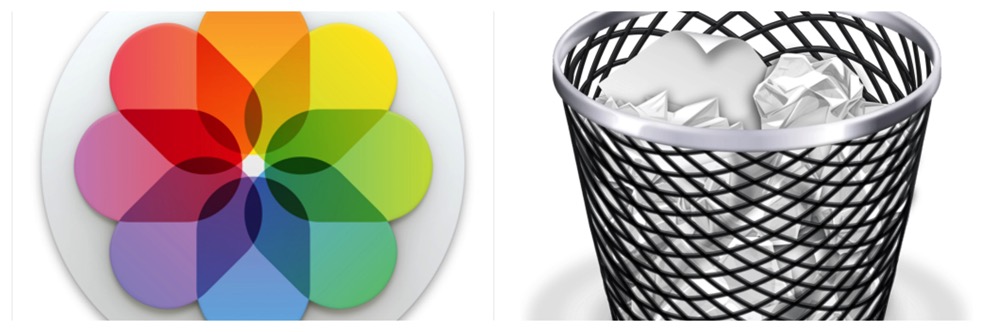
削除する前にバックアップを!
もちろん削除する前には、バックアップを取るのは忘れてはいけません。 私の場合は、Flickrへ常時バックアップ、自宅内のWD Cloud内へ自動バックアップを取っているので、それほどバックアップには手間がかかりませんでしたが、FlickrやGoogleフォト,Amazonフォト、自分のPCにバックアップ取っておけば安心です。
バックアップを取れたのが確認できたら、早速、iPhone内の写真データを削除です。
iPhone内の写真アプリから、カメラロールのアルバムを削除出来れば一番簡単なんですが、これは消せないようになっているので、カメラロールを開き、右上の選択ボタンを押して、消したい写真を選択して消していくしか方法がありません。
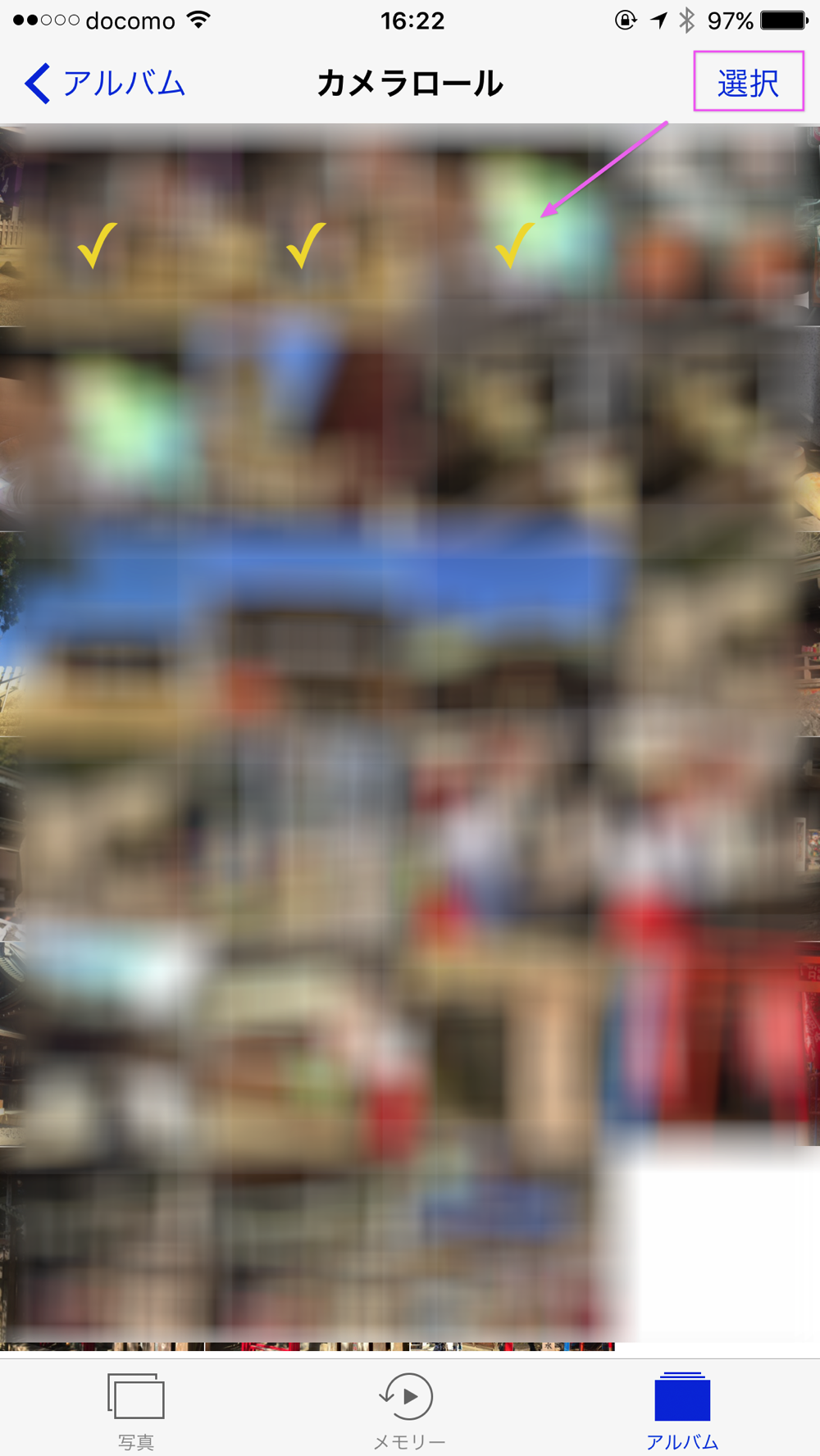
数十枚くらいの写真だったら良いのですが、これが数百・数千枚あったら、手作業で行うのは、かなり難儀です。
はい、iPhoneの写真アプリだと全削除(一括削除)は出来ないです。
さて、写真データを全削除するには、どうするか?
PCにつないで削除する
私は、ほとんどWindows使わないので、Macで説明します。
- iPhoneとMacをUSB接続すると、写真アプリが自動的に起動するかと思います。(故意に自動起動させていない方はスルー)
- Macの写真アプリでも全削除は出来ないので、すぐにアプリを終了してください
- アプリケーションフォルダ内のイメージキャプチャアプリ(Image Capture.app)を起動します
- iPhone内の写真がリストアップされるので、全選択(command+A)します
- 左下の削除ボタンで一括削除
(削除アイコンがわかりづらいです)
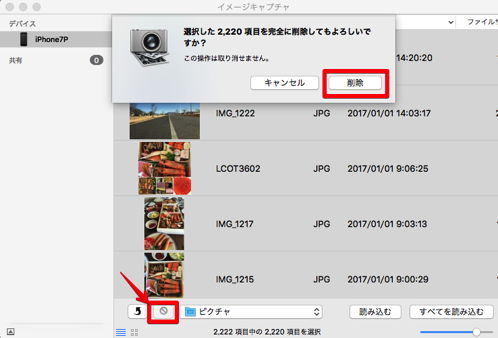
iPhone内でどうしても全削除したい場合
写真アプリが全削除出来ないので、別のアプリを使用します。
iPhoneの写真関連アプリは沢山あるので、他のアプリでも出来るかもしれませんが、今回はPhotoSync(有料)と言うアプリを使用しました。
- PhotoSyncを持っていない方は、iPhone内のApp Storeから”PhotoSync”を検索して、PhotoSyncをインストールします
- PhotoSync起動
- カメラロールを選択し、右上の赤いリサイクルっぽいマークを押す
- 「すべて」を選択
- 右にスワイプし、「選択を変更」を押す
- 「すべて選択」がグレーになっているが、ここを押すと全選択される
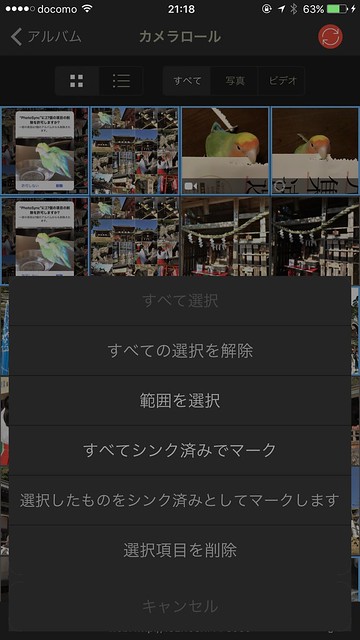
- 全選択されている事を確認し、どれでも良いので写真を長押しする
- 「選択項目を削除」が現れるので、これを押す
- 最後に、写真削除を許可するかの警告画面が出るので、削除ボタンを押す
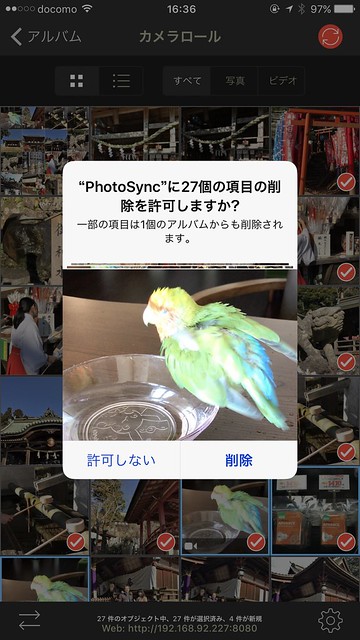
ちょっとPhotoSyncでの作業は分かりづらいですが、全削除は可能です。
PhotoSyncは有料アプリですが、いろんな機能が付いてて、とっても便利なので、かなり昔から愛用しているんです。 
以上、PCもしくはiPhoneアプリで写真を全削除する方法でした。
これで、iPhone内がスッキリし、iTunesでのバックアップも軽くなりました。(^_^;)
他にも、もっと簡単な方法がありましたら、教えていただけると幸いです。


コメント